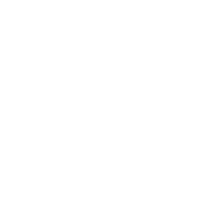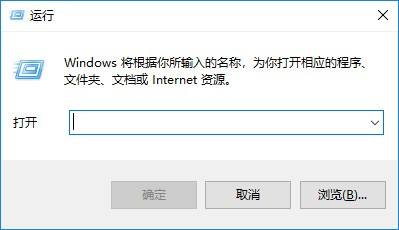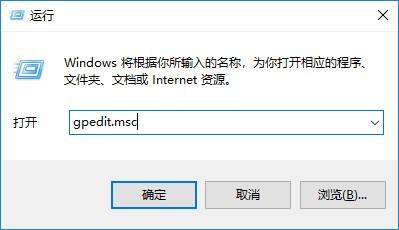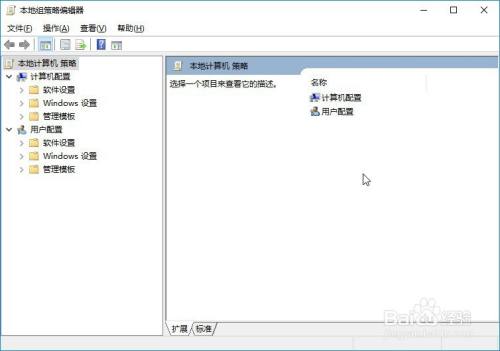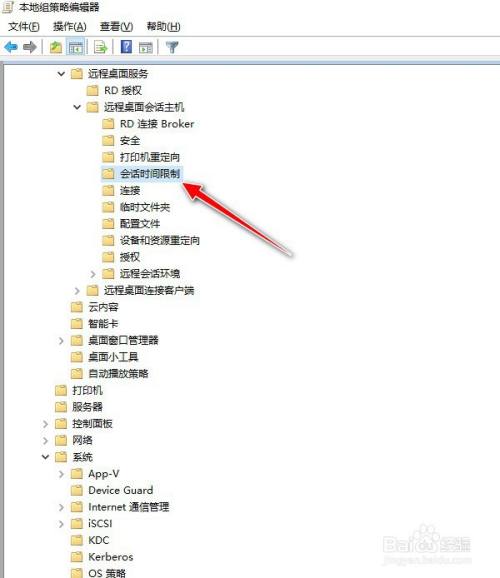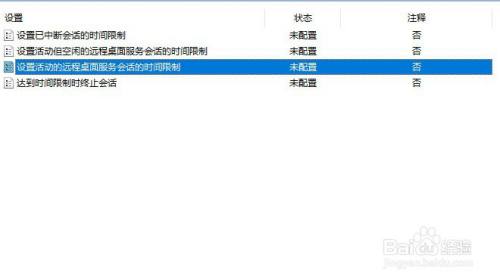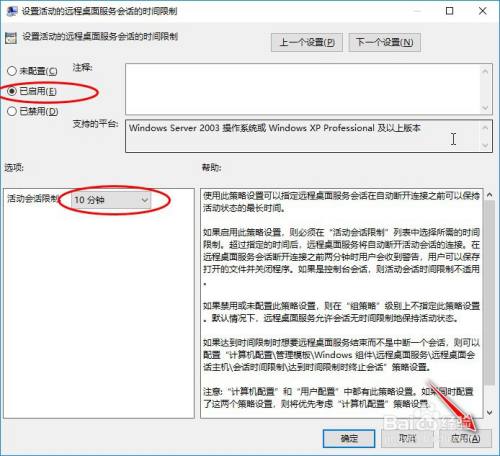-
按住"Win+R"鍵,打開"運行"對話框。
-
輸入"gpedit.msc"指令。
-
打開"本地組策略編輯器"。
-
依次展開"計算機配置"->"管理模板"->"Windows組件"->"遠程桌召聯栗面服務"->"遠程桌面會話 主機"->"會話時間限制"菜單。
-
找到"設置活動的遠程桌面服務會話的時間限制"欄,默認狀態為"未配置"。
-
雙擊打開"設置活動的遠程桌面服務會話的時間限制"操作對話框,選擇"活動會話限制"的具體時間,爭救并設置狀態為"離付已啟用",最后再點擊"應用"按鈕生效。
END